こんばんは!あぷりフクロウです。今夜もまたあぷり図書館のお時間になりました。「あぷり図書館」ではライターとディレクターの独断と偏見により個人的に楽しめたアプリ、便利だなと思ったアプリを特集していきます!
以前ご紹介させれ頂きましたが、最近「Power Point」を使ってスライドショーを作成して動画化しています。googleで検索して調べると簡単に表示されますけど、自分としては分かりにくい情報が多かったので自分なりに簡単に動画にまとめてみました。わかりにくかったらすみません。
先ほどyoutubeにて動画も公開させていただきましたのでそちらも併せてご確認ください。以下にyoutubeの動画のリンクを添付いたします。
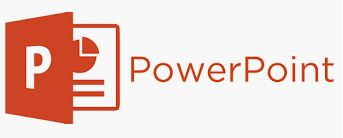
- PCを準備しましょう
- PCに「マイクロソフトのoffice365」、あるいは「Power Point」がインストールされていることを確認
- 「Power Point」を起動しましょう!
【STEP-1-】フォトアルバムの作成

- 「Power Point」が立ち上がったら【メニューバー】から<挿入>をクリックしましょう。
- <挿入>から『フォトアルバム』をクリックします。
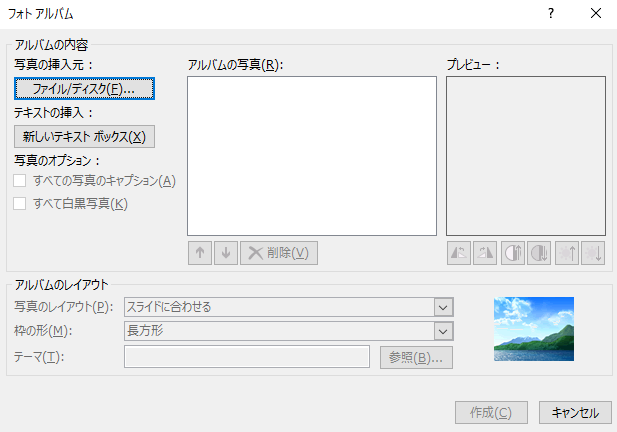
- ファイル/ディスク(F)をクリック
- アップロードしたいファイルを選択しましょう!
- アルバムの写真から個別に画像を選択!
- 画像の選択が終わったら作成をクリックしましょう。
- レイアウトの変更をしたい場合は「アルバムのレイアウト」で変更できます。
【STEP-2-】新しいPower Pointの起動
フォトアルバムを作成すると、新しい「Power Point」が立ち上がります。立ち上がった「Power Point」で画像やテキスト、ページの設定を行います。
【STEP-3-】ページの設定:画面の切り替え

テキスト入力後は『画面切り替え』をクリックして各ページに対してに追加したいエフェクトを選択します。
各ページにエフェクトなどを追加後は、「画面切り替えのタイミング」を自動切り替えにチェックします。指定の時間を入力します。
【STEP-4-】ページの設定:アニメーション

『アニメーション』では各ページのテキスト、画像にエフェクトを追加できます。
画面切り替えとは異なり個別のエフェクトになりますので、画面切り替えと同じ、エフェクトをはおススメしません。
【STEP-5-】動画ファイルへの変換方法

- メニューからファイルを選択します。
- メニュー内から「エクスポート」を選択します!
- 「ビデオの作成」をクリックしましょう
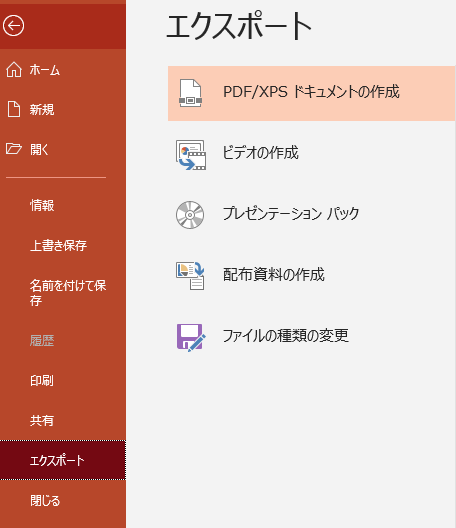
■「ビデオの作成」ではまず以下から動画の画質設定を行います。
- Ultra HD(4K):最大ファイルサイズおよび最高画質(3840×2160)
- フルHD(1080P):最大ファイルサイズおよび完全高画質(1920×1080)
- HD(720P):中ファイルサイズおよび中程度の品質(1280×720)
- 標準(480P):最小ファイルサイズおよび低画質(852×480)
■ページのコマ送りのスピードを設定します。
- 指定されたタイミングとナレーションを使用する(こちらは画面の切り替えで各ページも所要時間を設定した時間が適用されます。)
- 指定されたタイミングとナレーションを使用しない。こちらを選ぶと「各スライドの所要時間(秒)」を一括で指定します。
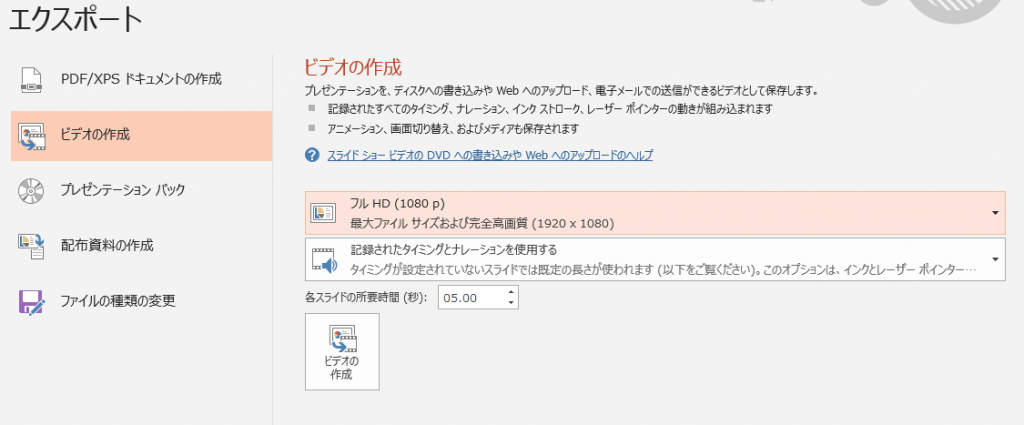
- 画質選択に関してはyoutubeなどの場合HD(720p)が推奨できるサイズです。
- 「ビデオの作成」をクリックして、mp4ファイルの作成ができれば動画の完成です。
本日のおまとめ
今回は動画の作成までを記載いたしました。こちらでは音声ファイルの追加ができないため、別のツールが必要になります。BGMを含む音声ファイルの追加に関してはまた別の機会に記載していきます。今後も皆様の応援のほど宜しくお願い致します。
■あぷり図書館へのご意見、ご感想は各ページのコメント欄にてお待ちしております。
特にルールを決めていないのでゲームの「リセマラ」情報やゲーム以外アプリ掲示板としてもご利用ください。※個人情報の記載などはご遠慮下さい。
■Twitterでも情報を更新しておりますのでこちらもフォロー&RT、リプやお気に入りをいただけると嬉しいです。「@owl_app_select」、あるいは、#あぷかんで検索、検索っ!!
■youtubeも少しづつ始めましたので是非こちらからご確認ください。
もし少しでもご興味ございましたらチャンネル登録、高評価いただけると嬉しいです。応援コメントもお願い致します。




コメント